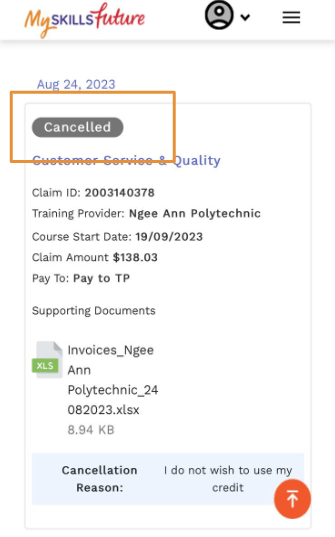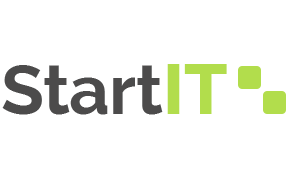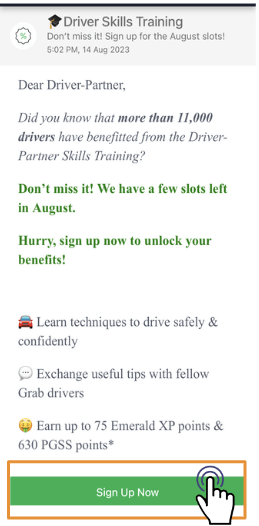NP Course Registration & Payment Guide
Ngee Ann Polytechnic Course Registration
& Payment Guide
Follow the steps below to register and make payment for the
Driver-/Delivery-Partners Skills Training
Note for iPhone users
Disable Pop-Up Blocker
1
Access your settings.
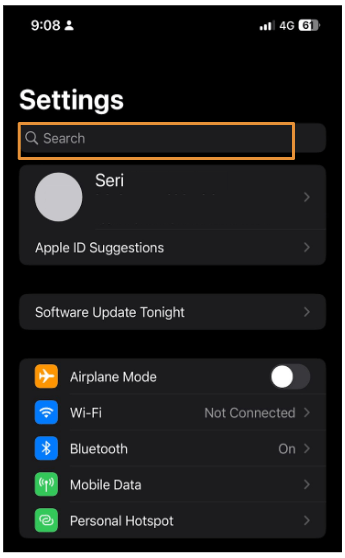
2
Search and select “Block Pop-ups”.
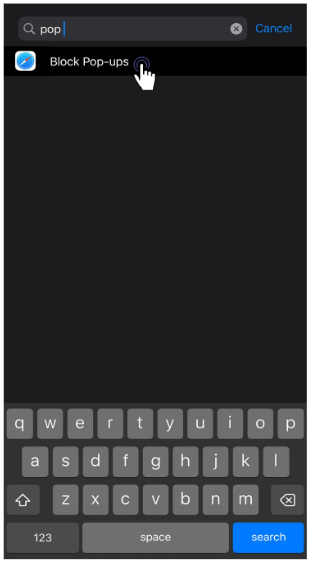
3
Disable the “Block Pop-ups” setting to ensure a seamless experience without interruptions.
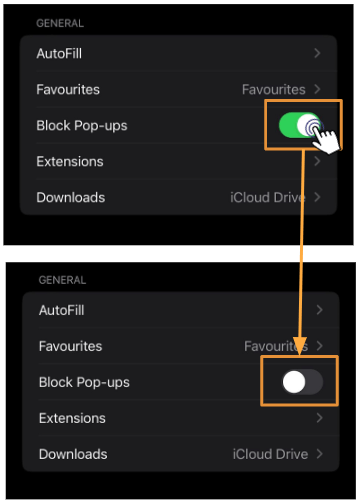
- Submit Interest to Grab to Secure Your PGSS
1a. Log-in to the Driver Training Portal
2
Sign in using your Grab-registered email address.
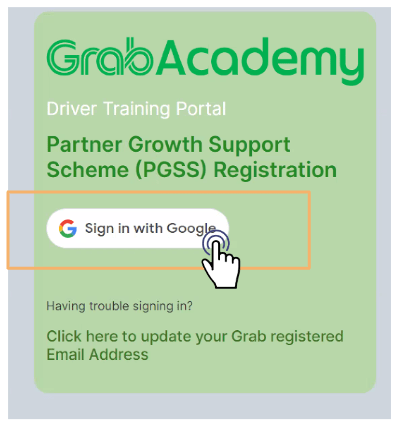
1b. Update Your Profile (One-time Only)
1
Update your profile before signing up for the course.
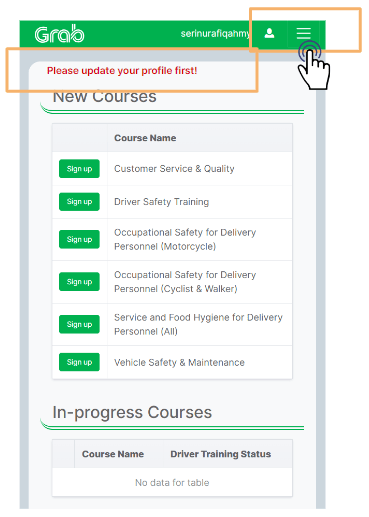
2
Click on the dropdown button and select “Profile”.
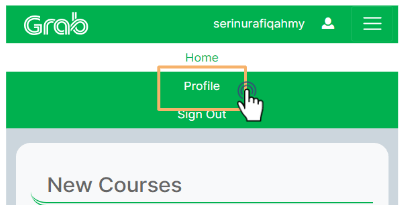
3
Click on the pencil icon to edit your profile.
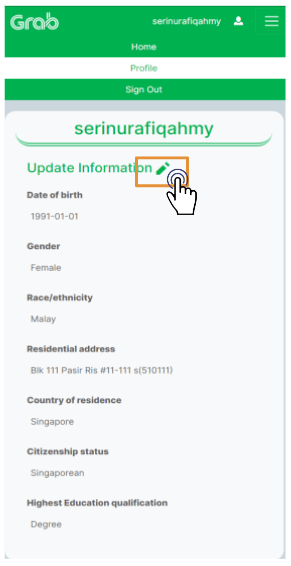
4
Click on the “SAVE” button.
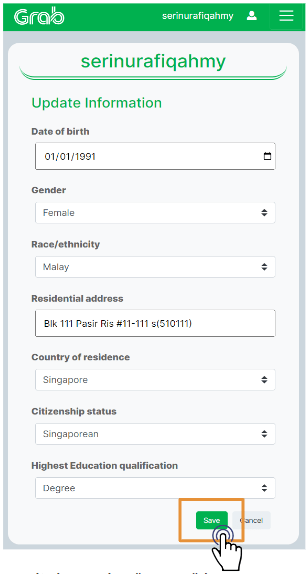
5
Click on the dropdown selection and choose “Home” to sign up for the course.
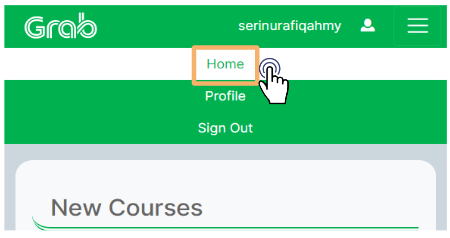
1c. PGSS Course Selection
1
Select the course.
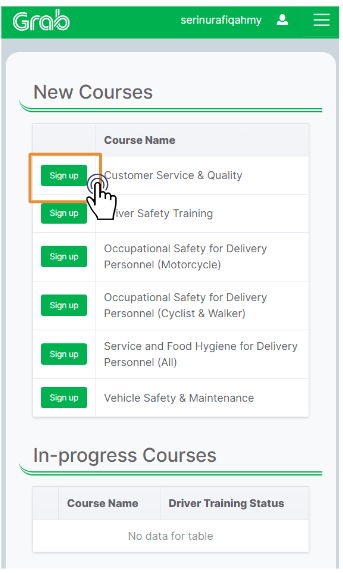
2
“Click here” for more details on the course information & fees.
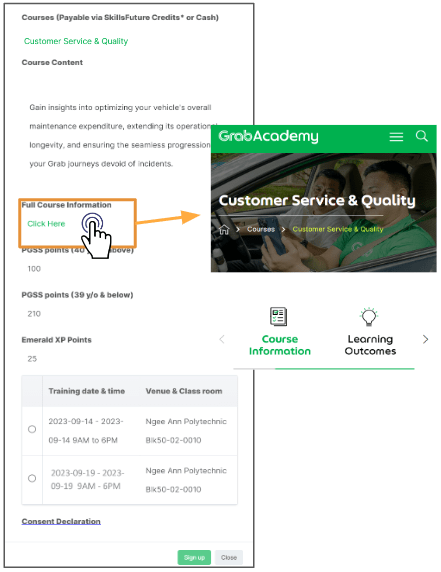
3
Select your preferred course date.
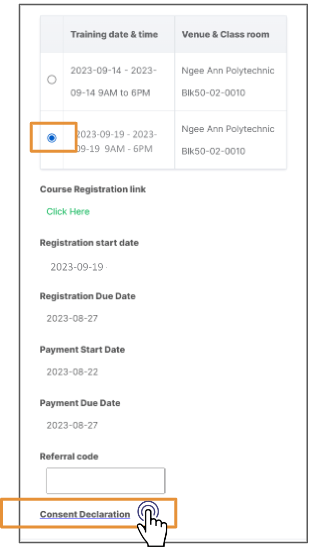
4
Click on the consent declaration and click “Agree”. The checkbox will then turn green.
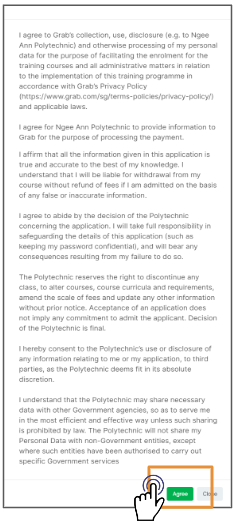
5
You may input your referral code (if any). Afterwards, click “Sign up” to complete the process.
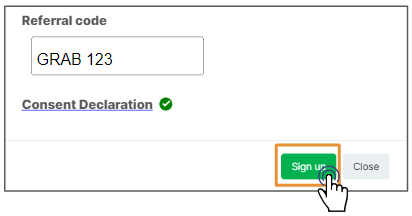
6
Once you are done, click on the “via this registration link.”
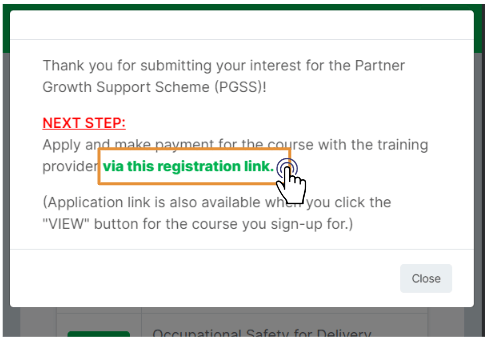
7
You will be redirected to the STEP online application portal by Ngee Ann Polytechnic.
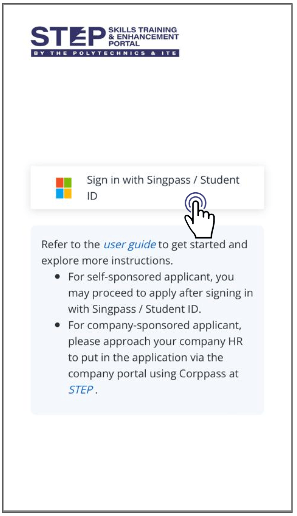
2. Register for the Course at Ngee Ann Polytechnic (NP)
Course Registration through STEP Portal
1
Select “Sign in with Singpass/ Student ID”.
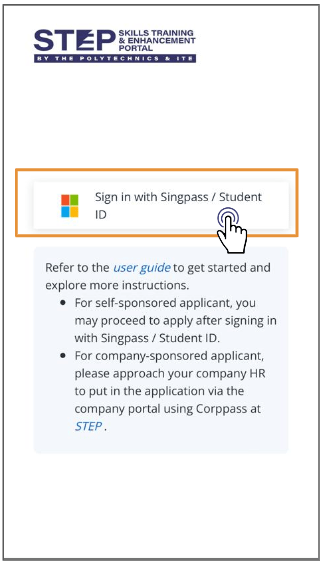
2
Click on “ Login with Singpass”.
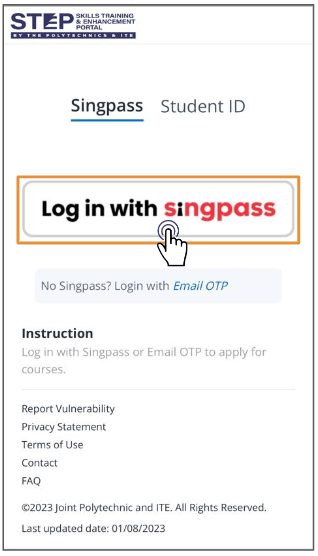
2a. Logging in through Password Login (Recommended)
1
If you prefer Password login, enter your IC number and password.
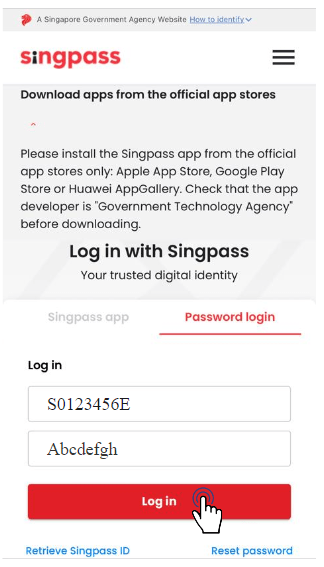
2
Receive a One-Time Password (OTP) via SMS. Input the OTP number and click “Submit”.
You will automatically be brought to the online application portal.
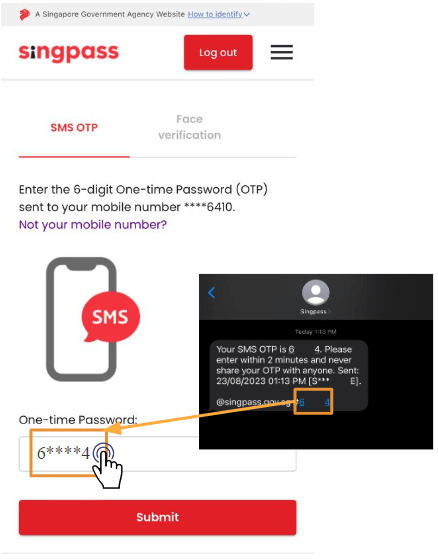
2b. Logging in through Singpass App - QR Code
1
You may also login via Singpass app. Click on the QR code.
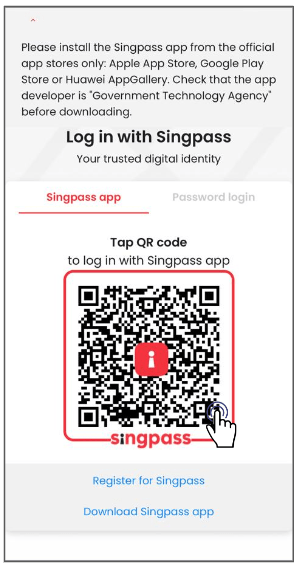
2
Select “Approve”.
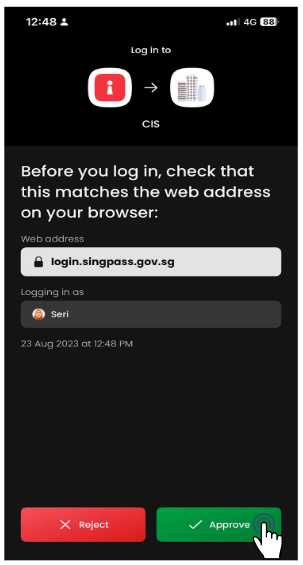
3
Once logged in, you can switch back to the original browser tab and you will automatically be brought to the STEP application website.
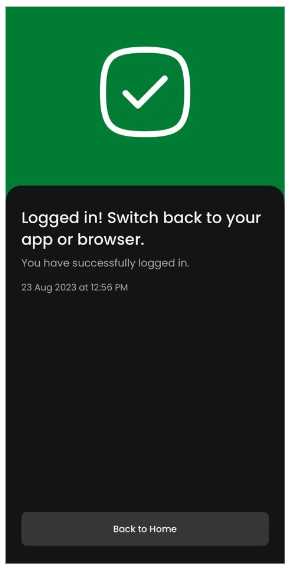
2c. NP Course Application
1
Verify your details. Click “Save and Next” (profile details have been pre-filled automatically).
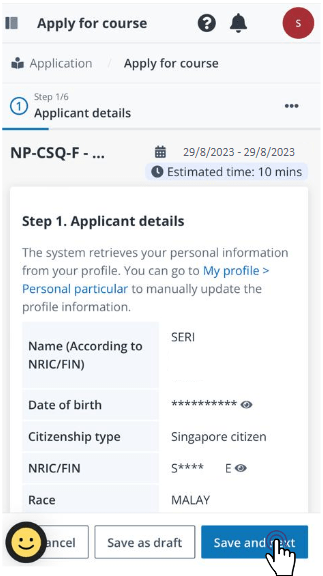
2
Choose “I am applying as a member of the public”. Click “Save and Next”.
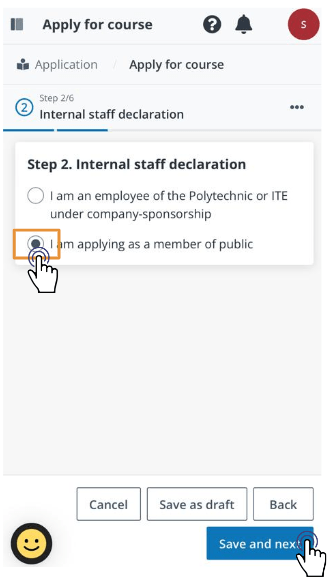
3
Acknowledge the declaration form. Click “Save and Next”.
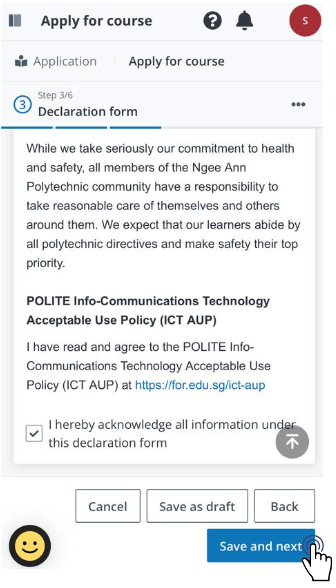
4
Preview your application form to ensure all details are accurate. Click “Confirm & pay now”.
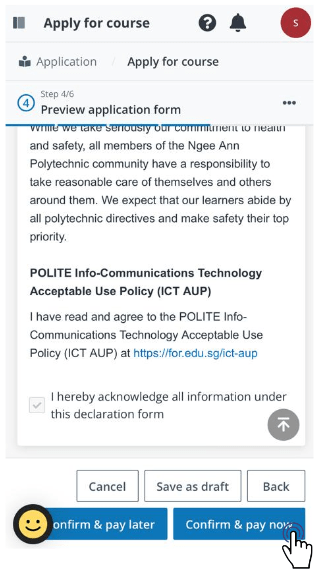
5
Select “Confirm” to submit your application.
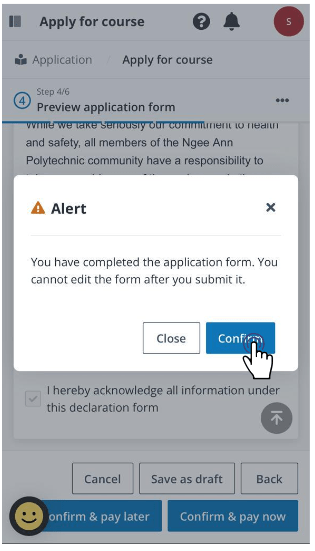
6
A confirmation email for the application submission will be sent to your email. At this stage, no payment has been made yet.
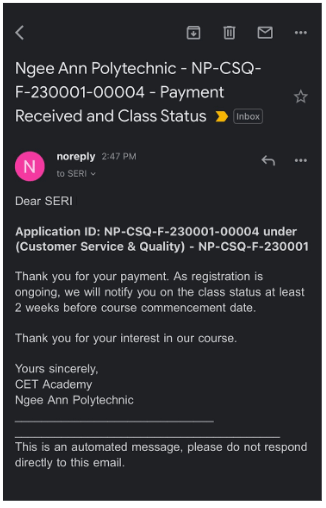
7
If you have applied for more than one mode you can select the ones that you want to make payment for. Click “Confirm” button.
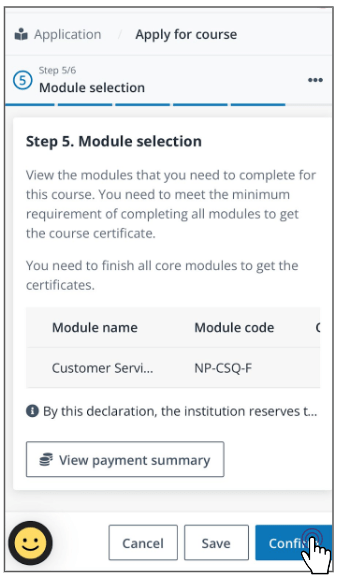
8
Confirm again to be directed to the payment page.
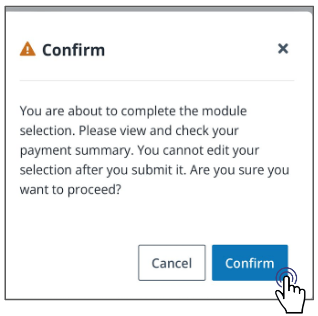
3. Make Payment to Ngee Ann Polytechnic (NP)
3a. Full Payment via SkillsFuture Credits
1
Once you are on the payment page, review your payment summary.
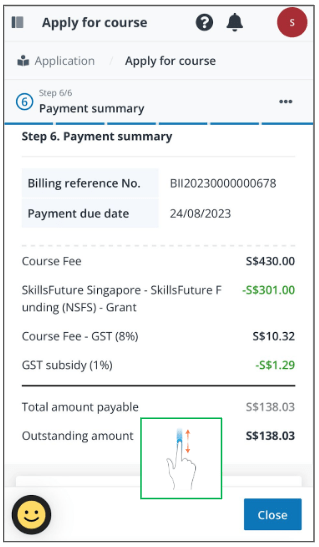
2
Scroll down and select “SkillsFuture Credits (SFC)” as you payment mode and click on “Proceed to apply for SkillsFuture”.
(iOS users: Make sure to disable your “Block Pop-ups”)
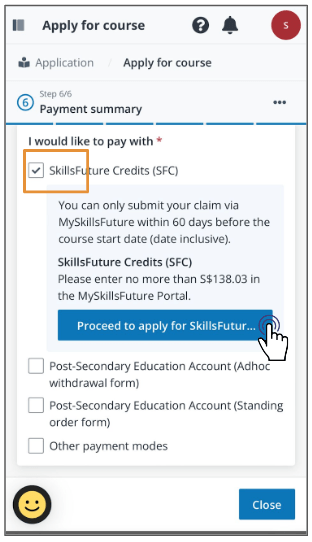
3
Sign in to your Singpass Account and you will be directed to your SkillsFuture account page in a new tab.
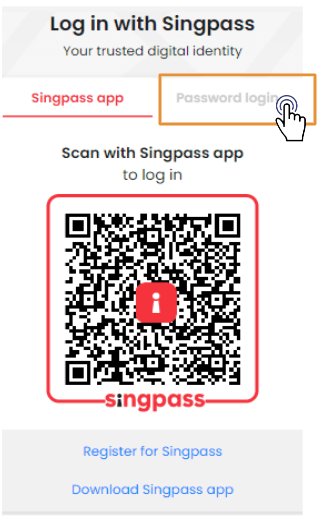
4
Input the amount (not more than the course fees). Tick the terms and conditions. Click “Submit.”
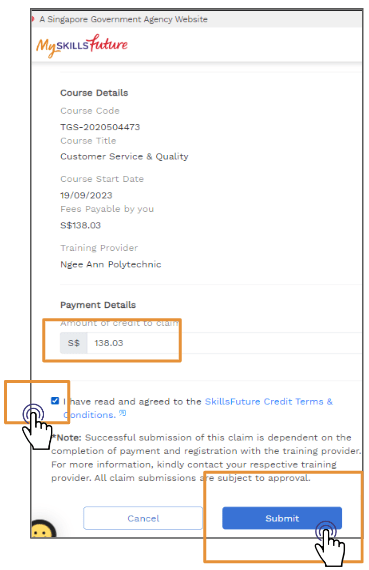
5
Switch back to the STEP browser and refresh to view claim status.
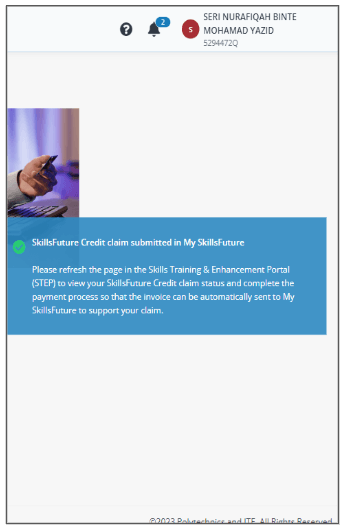
6
On the STEP website, scroll down to view your payment details.
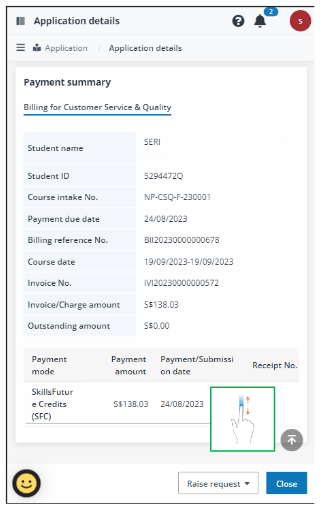
7
A payment confirmation will be sent to your email.
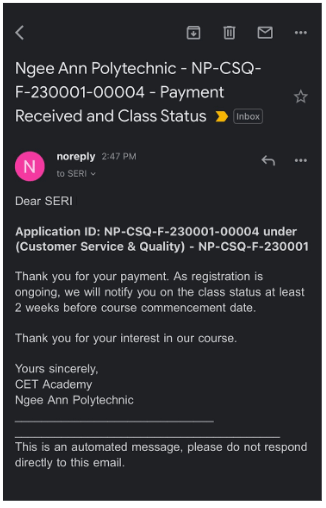
3b. Full Payment via Credit Card
1
Select “Credit Card” as payment option.
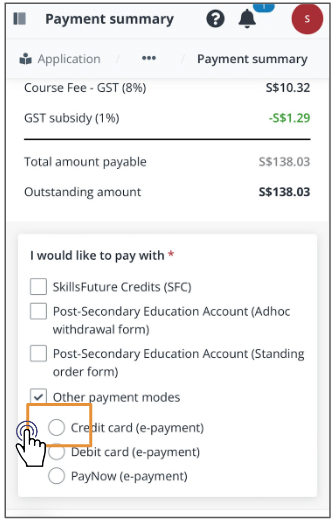
2
Click “Proceed to Payment”.
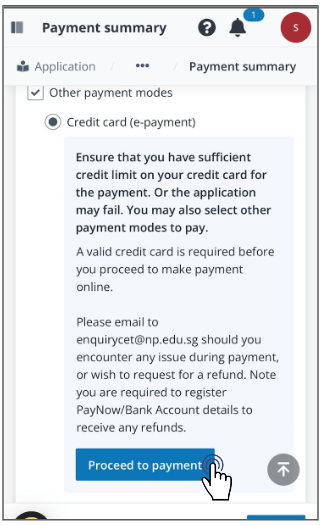
3
Input card details, and click “continue payment”.
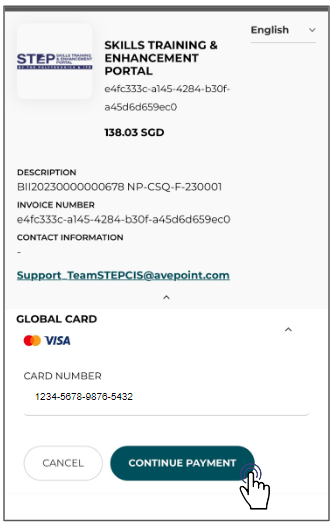
3c. Full Payment via Debit Card
1
Select “Debit Card” as payment option.
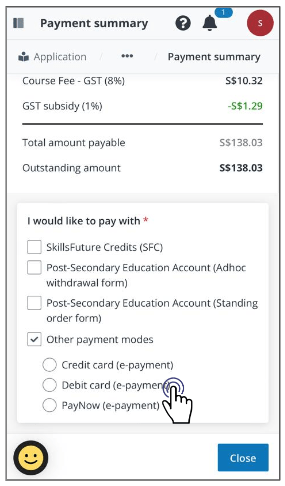
2
Click “Proceed to Payment”.
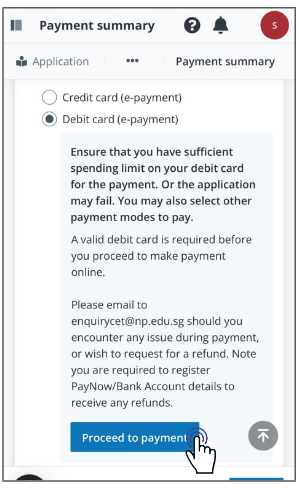
3
Input card details, and click “continue payment”.
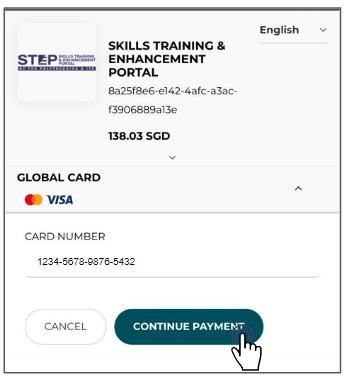
3d. Full Payment via PayNow
1
Select “Pay Now” as payment option and “Proceed to Payment”.
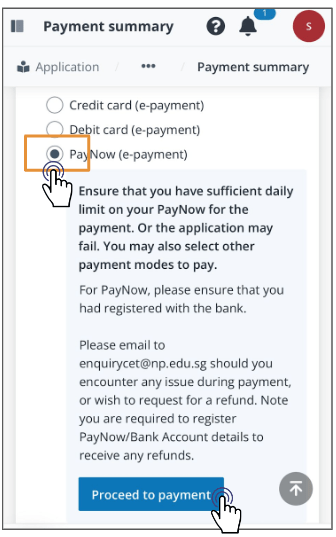
2
Click on “Generate QR”.
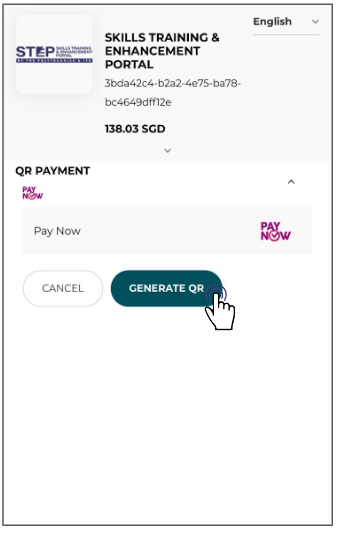
3
Select “Save QR CODE”. The QR code will be saved into your photo library.
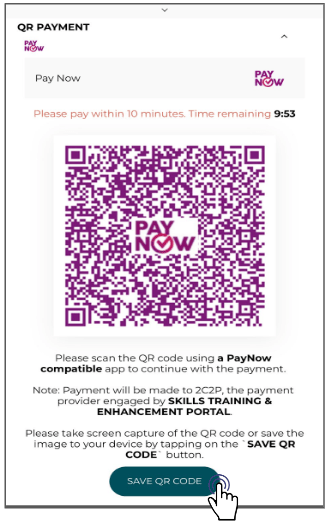
4
Open any PayNow compatible app and select “Scan and Pay”.
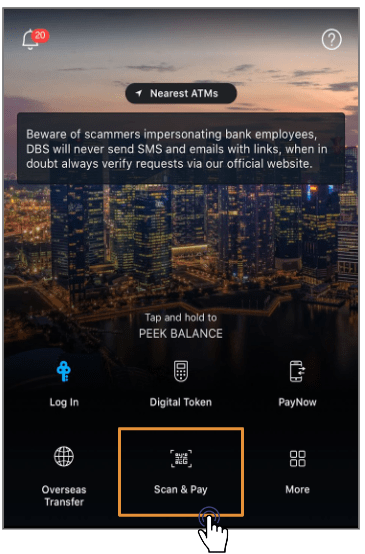
5
Open your photo library.
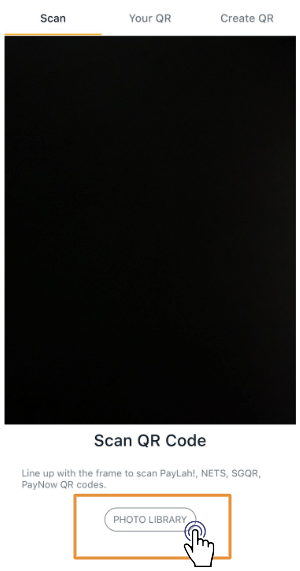
6
Select the QR code that you have saved to make payment.
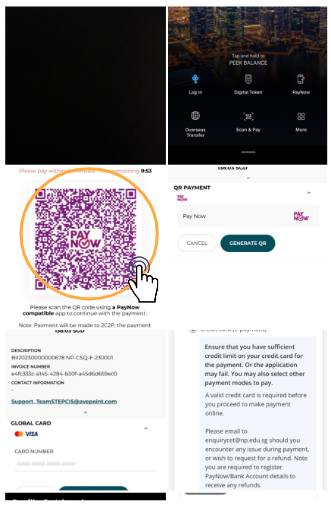
3e. Partial Payment via SkillsFuture + Online Payment (Credit/Debit/PayNow)
1
For Drivers with Insufficient Funds SkillsFuture Credits, you can do a partial payment.
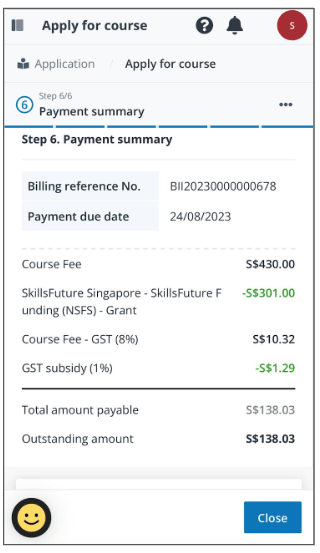
2
Scroll down and select “SkillsFuture Credits (SFC)” as you payment mode and click on “Proceed to apply for SkillsFuture”.
(iOS users: Make sure to disable your “Block Pop-ups”)
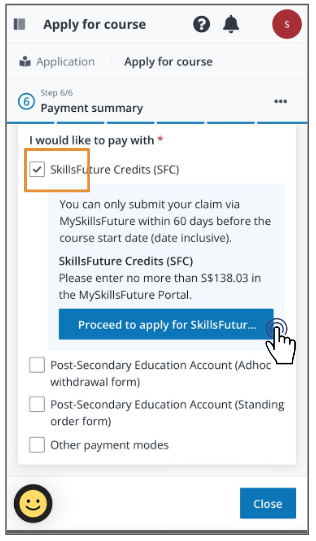
3
Sign in to your Singpass Account and you will be directed to your SkillsFuture account page in a new tab.
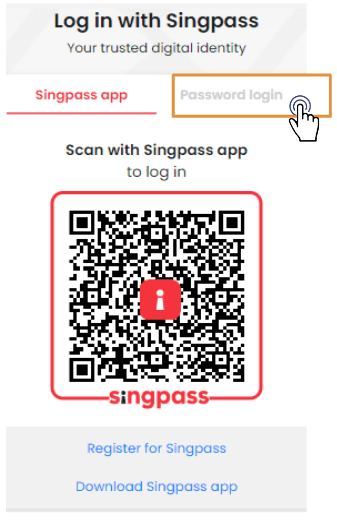
4
Input the balance from your SkillsFuture account. Tick the terms and conditions. Click “Submit.”
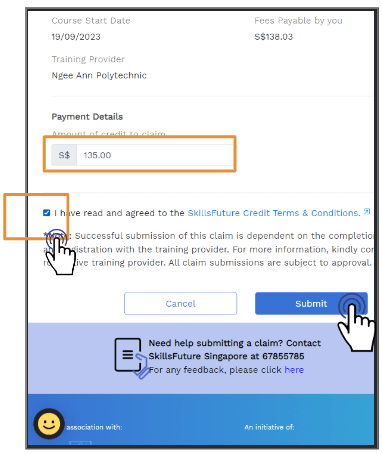
5
Switch back to your main browser, and click “OK”.
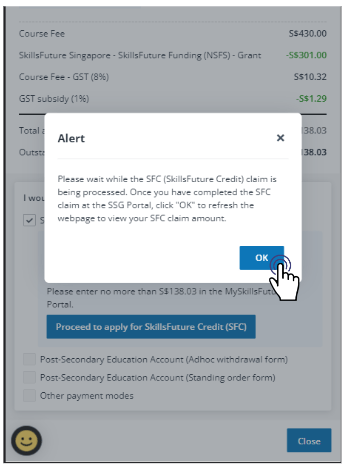
6
Once refreshed, it will display the amount paid and the outstanding balance.
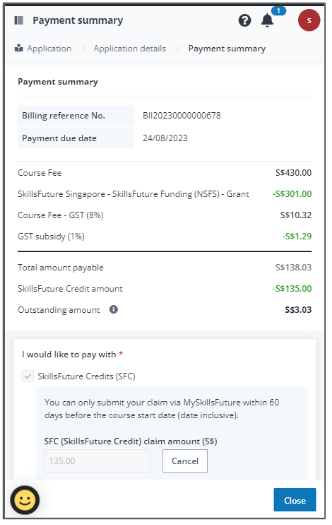
7
To pay the balance, scroll down and select the desired online payment method. Click “Proceed to Payment”.
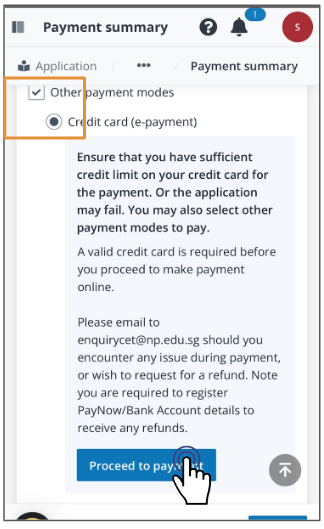
8
It will show the remaining amount to pay automatically. Input your card details and select “Continue Payment” to proceed.
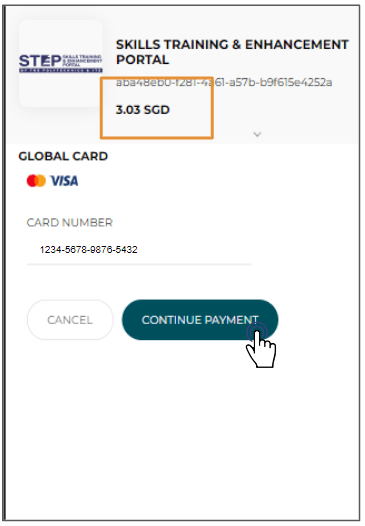
4. Rescheduling/Cancellations
Course Rescheduling/Cancellation - Grab Portal
1
To reschedule or cancel your course selection select “Reschedule/Cancel” under “In-Progress Courses”.
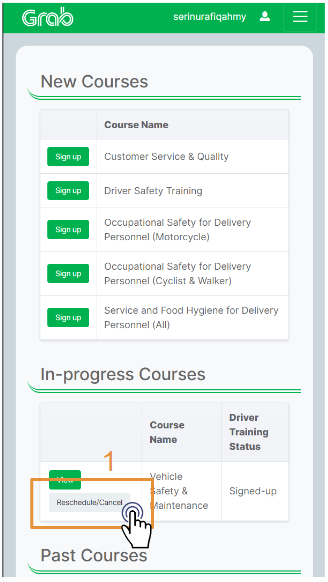
2
Select “OK”.
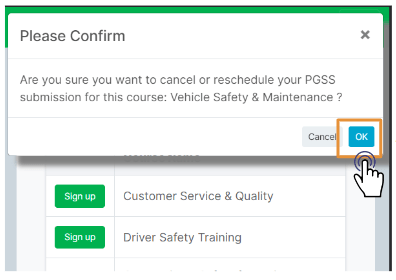
3
Click on “via this link here” For Driver’s who have not yet registered for the course in the ‘STEP website’, the process stops here.
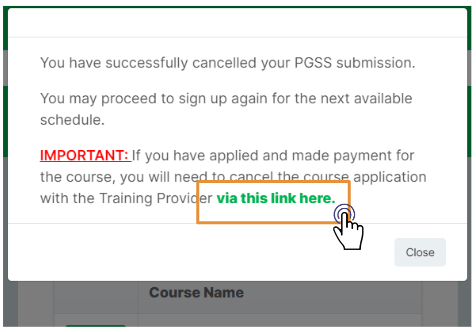
4
You will be redirected to the STEP website for application and payment.
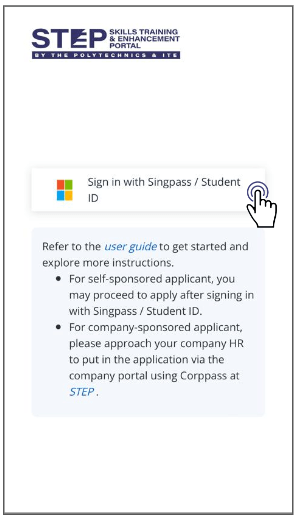
Course Rescheduling/Cancellation - STEP website
1
Select “Sign in with Singpass/ Student ID”.
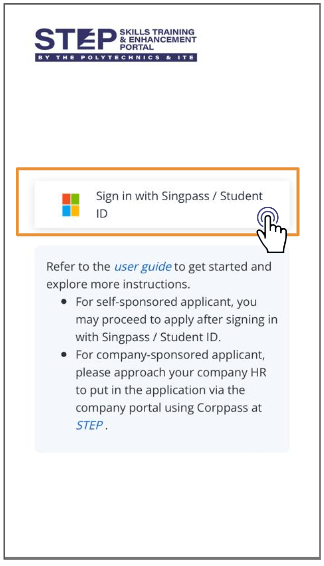
2
Click on “ Login with Singpass”.
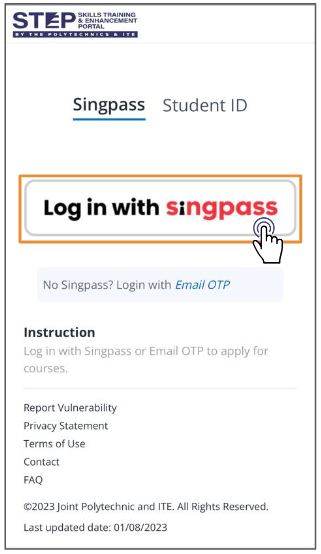
3
You will be redirected to the STEP website. Click on the “X” sign, not the “Ok’ button.
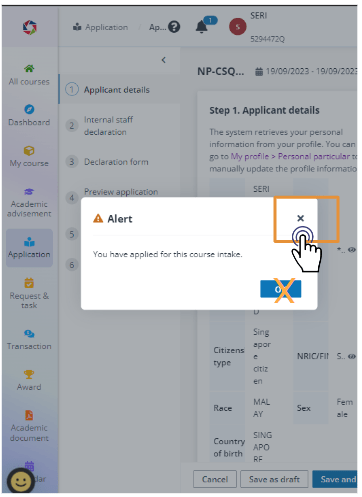
4
Select the “Cancel” option.
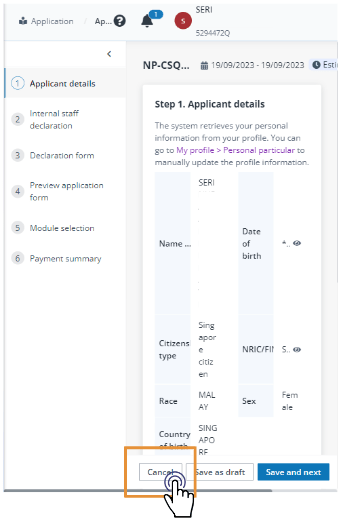
5
Choose the “No” option.
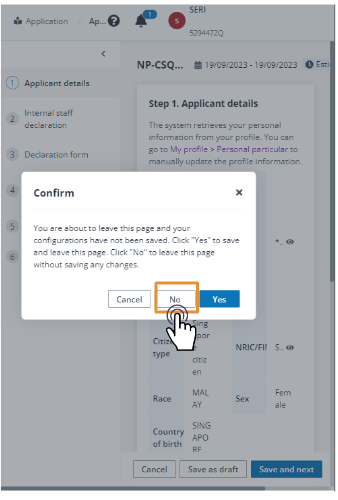
6
You’ll be taken to the main page. Click on the photo and not on “Make payment”.
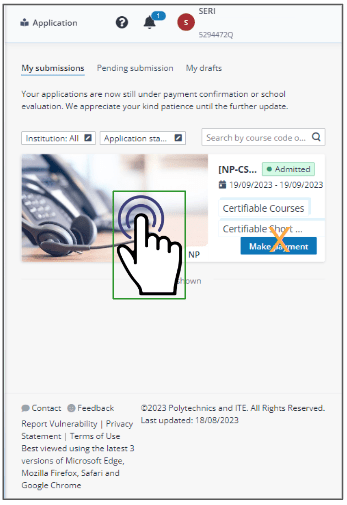
7
Click on “Raise request.”
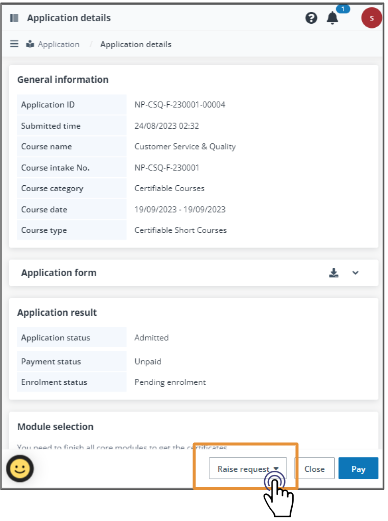
8
Select the “Withdraw” option.
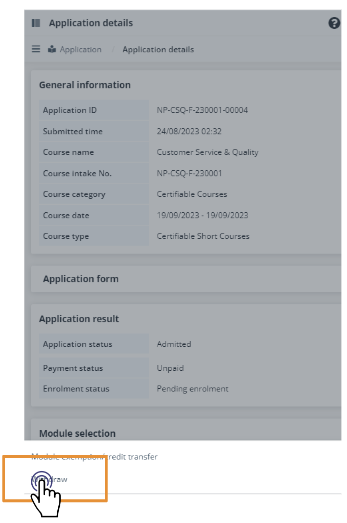
9
Choose the reason for withdrawing from the course. Submit your withdrawal request.
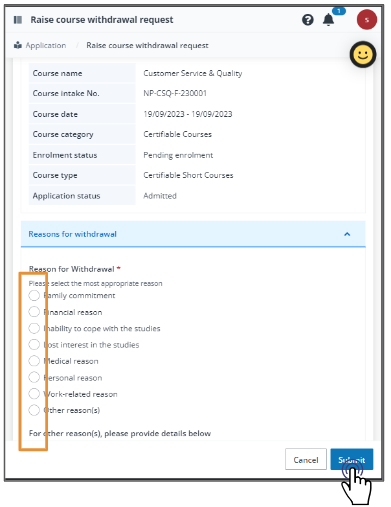
10
You can view your withdrawal request status here.
Refund and withdrawal policy
1.
Please note that a 100% refund will be given if the withdrawal request is submitted more than or equal to 14 days before the course start date.
2.
Please note that a 50% refund will be given if the withdrawal request is submitted less than 14 days before the course start date.
3.
Please note that no refund will be given if the withdrawal request is submitted on or after the course start date.
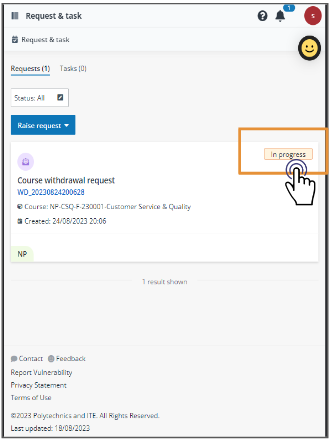
Course Rescheduling/Cancellation - SkillsFuture Credits
1
Visit the SkillsFuture homepage. Click on “Submit SkillsFuture Credit Claims.”
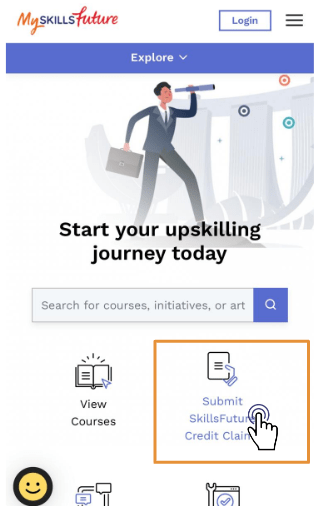
2
Register using your SingPass.
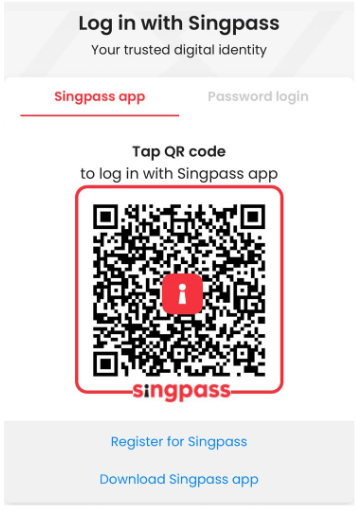
3
Scroll down to find your pending claims, and select “Cancel Claim”.
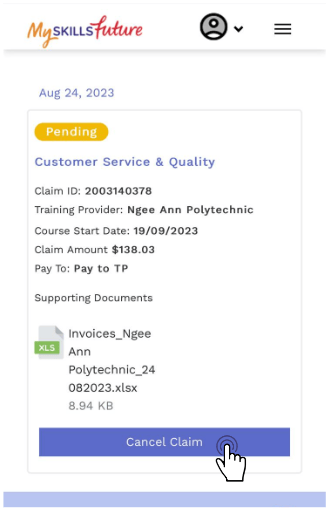
4
Select the reason for cancellation.
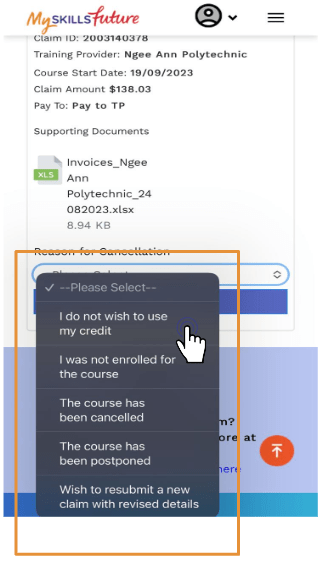
5
Click “Submit.”
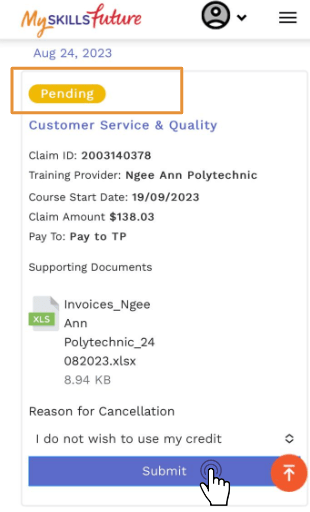
6
The status will change from “Pending” to “Cancelled”.